Starting with a new team of developers, it helps to document the bootstrapping steps to a development environment.
Rather than try and use a convergence tool like Chef, Puppet, Ansible, or SALT, this time the environment will embrace Docker.
We could use a tool like Vagrant, but we need to support both Windows and Mac development workstations, and Vagrant under Windows can be vexing.
For this, we will begin anew using Boot2Docker
Before we begin, be sure to install VirtualBox from Oracle’s VirtualBox.org website
The easiest way to install VirtualBox is to use HomeBrew Cask under HomeBrew
brew install caskroom/cask/brew-cask
brew cask install virtualbox
The easiest way to install boot2docker is to use HomeBrew
brew install boot2docker
Afterward, be sure to upgrade the homebrew bottle to the latest version of boot2docker:
boot2docker upgrade
Alternatively, a sample commandline install of boot2docker might look like this:
wget https://github.com/boot2docker/osx-installer/releases/download/v1.3.1/Boot2Docker-1.3.1.pkg
sudo installer -pkg ~/Downloads/Boot2Docker-1.3.1.pkg -target /
I’ll leave the commandline install of VirtualBox up to your imagination. With HomeBrew Cask, there’s really not much of a point.
If you’re still not comfortable, below is a pictoral screenshot guide to installing boot2docker the point-and-click way.
Step 0
Download boot2docker for OS/X or boot2docker for Windows
Step 1
Run the downloaded Boot2Docker.pkg or docker-install.exe to kick off the installer.
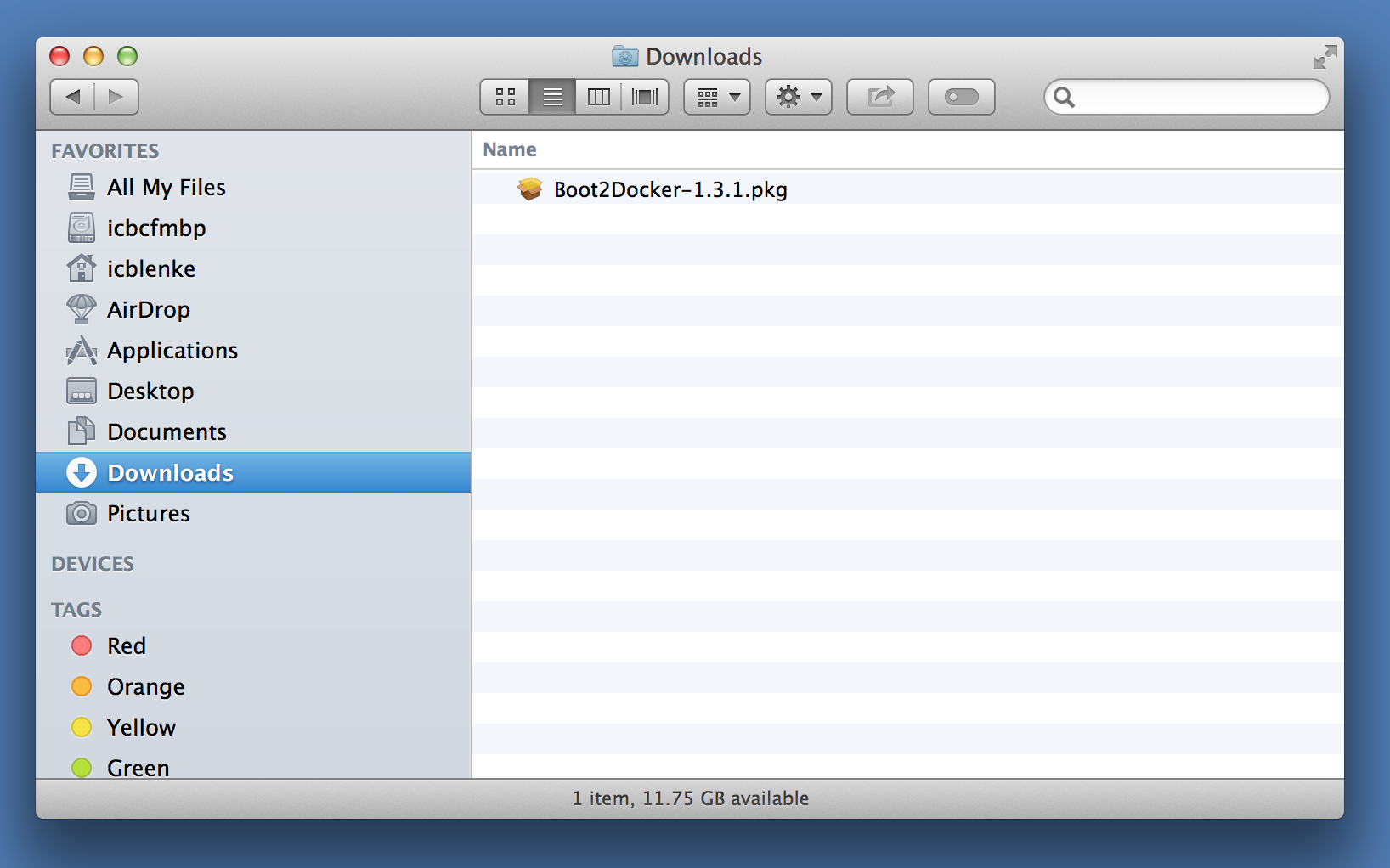
Step 2
Click the Continue button to allow the installer to run a program to detect if boot2docker can be installed.
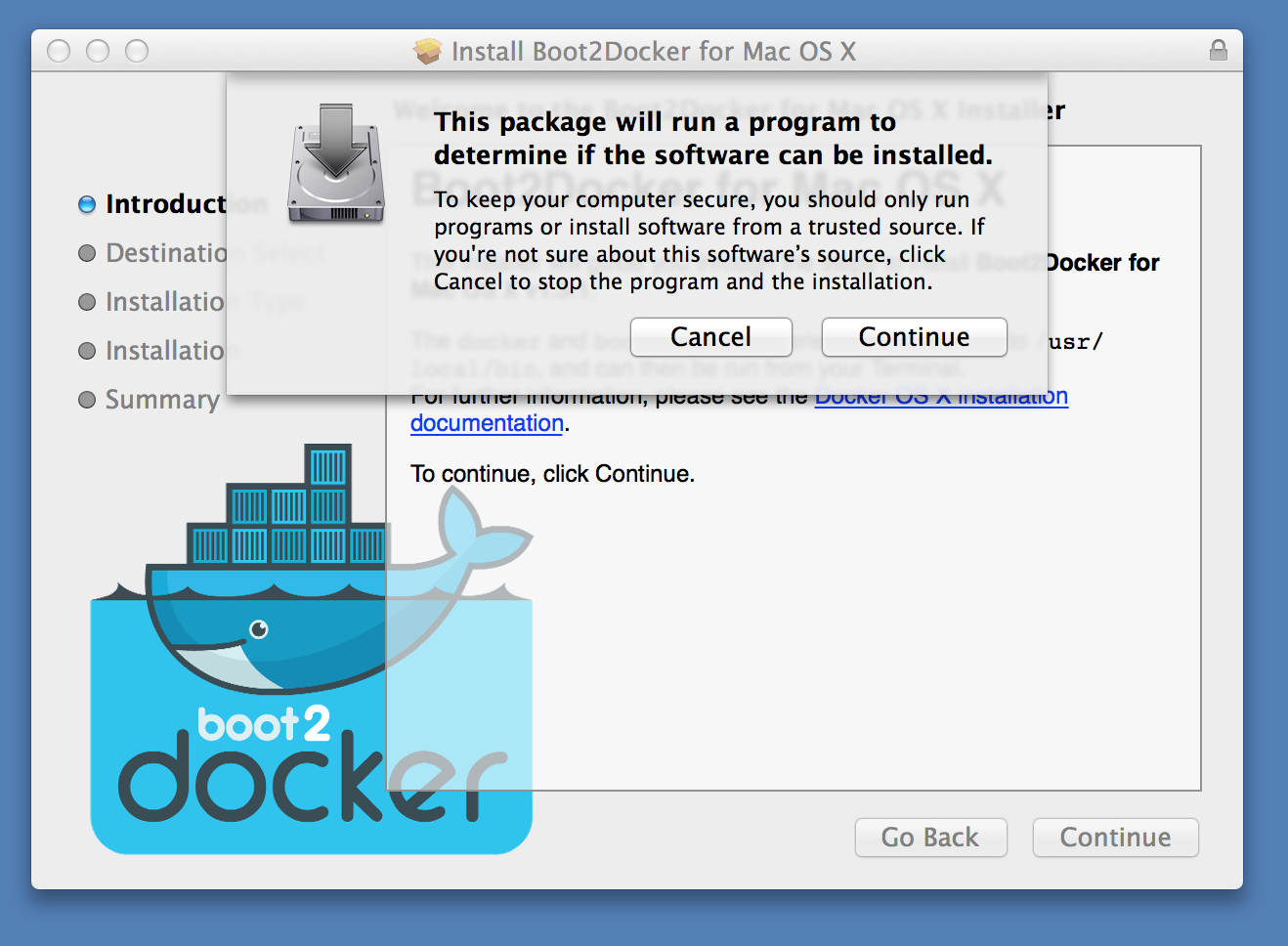
Step 3
Click the Continue button to proceed beyond the initial installation instructions dialog.
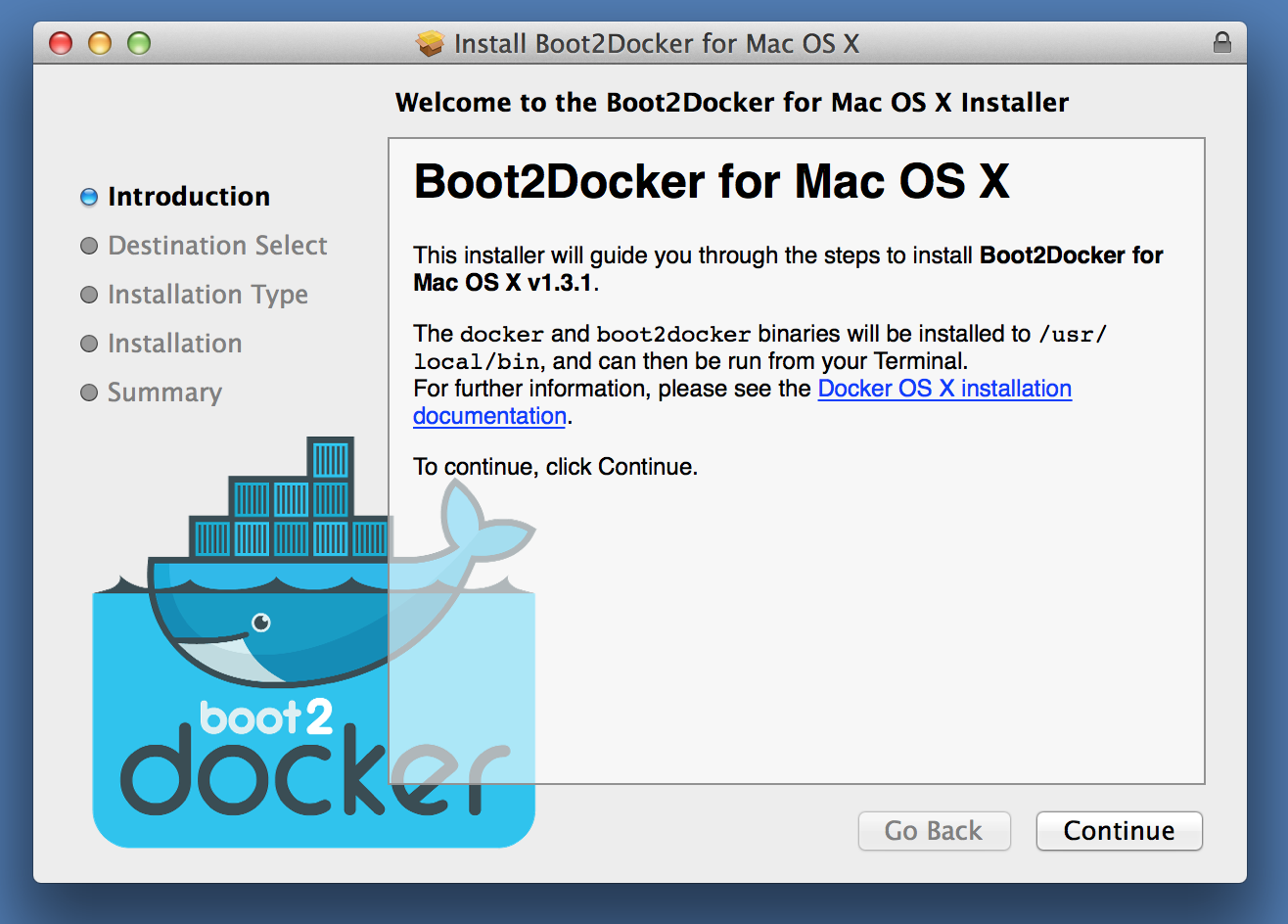
Step 4
The installer will now ask for an admin username/password to obtain admin rights to install boot2docker.
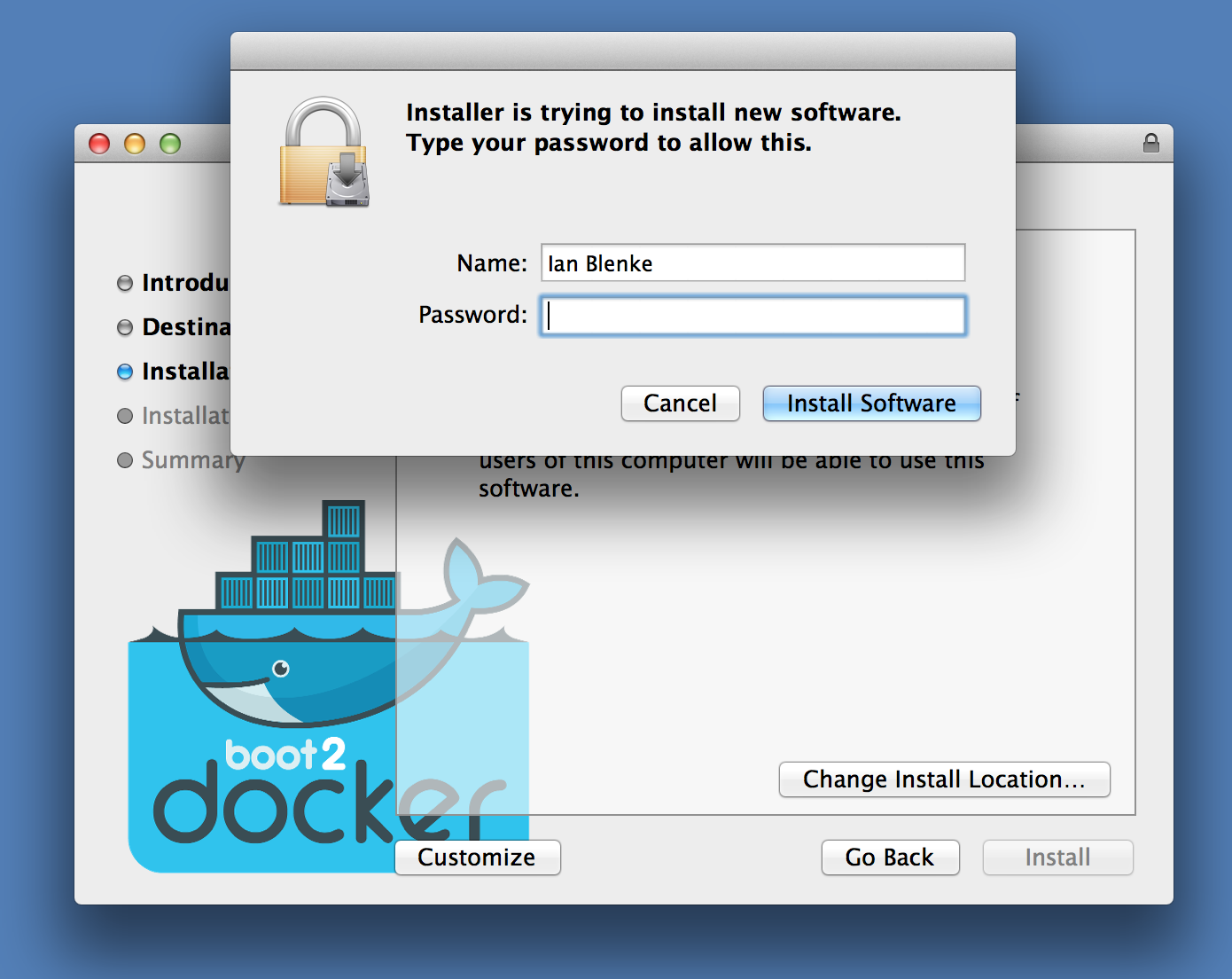
Step 5
Before installing, the installer will advise how much space the install will take. Click the Install button to start the actual install.
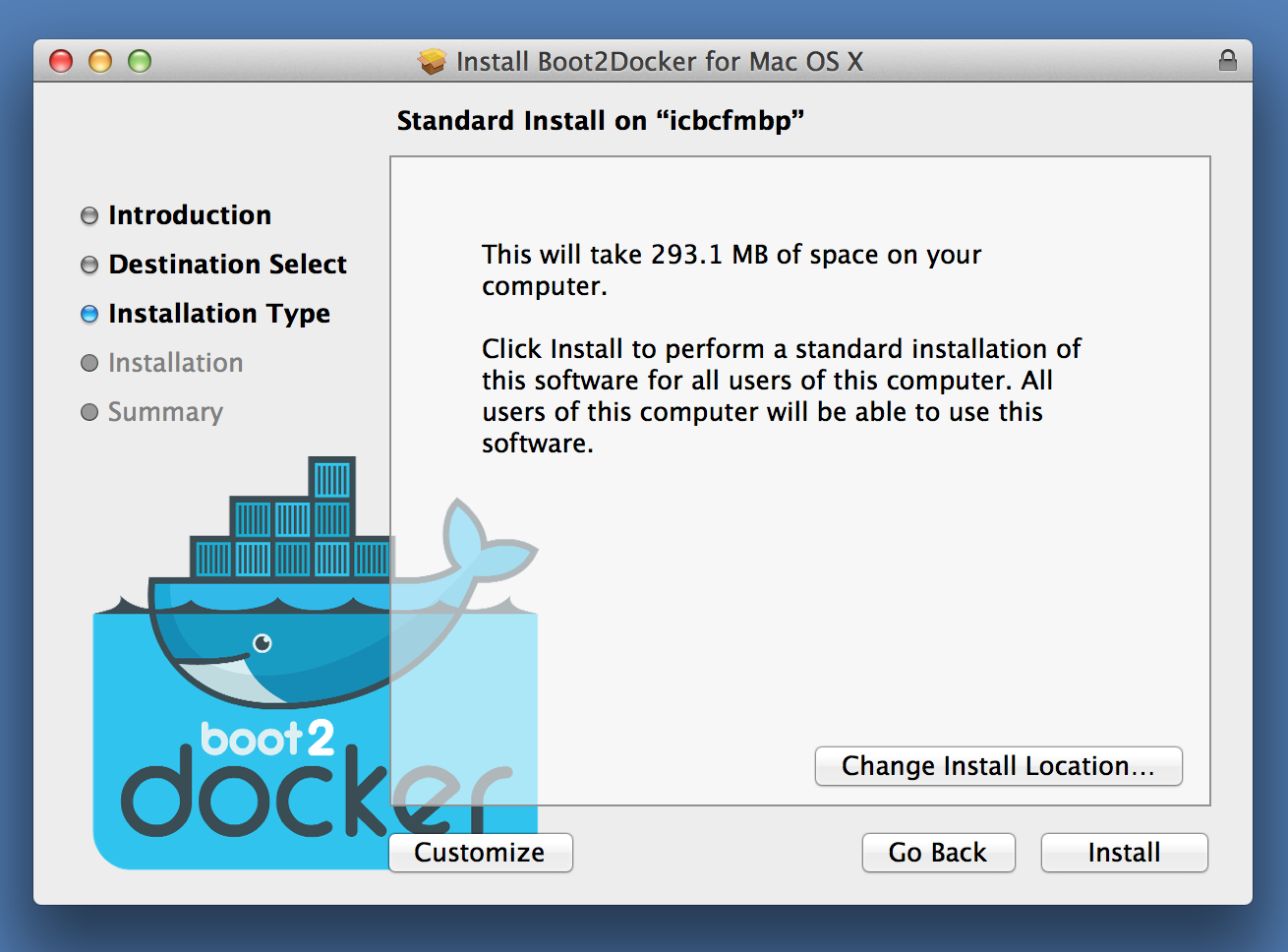
Step 6
When the installation is successfully, click the Close button to exit the installer.
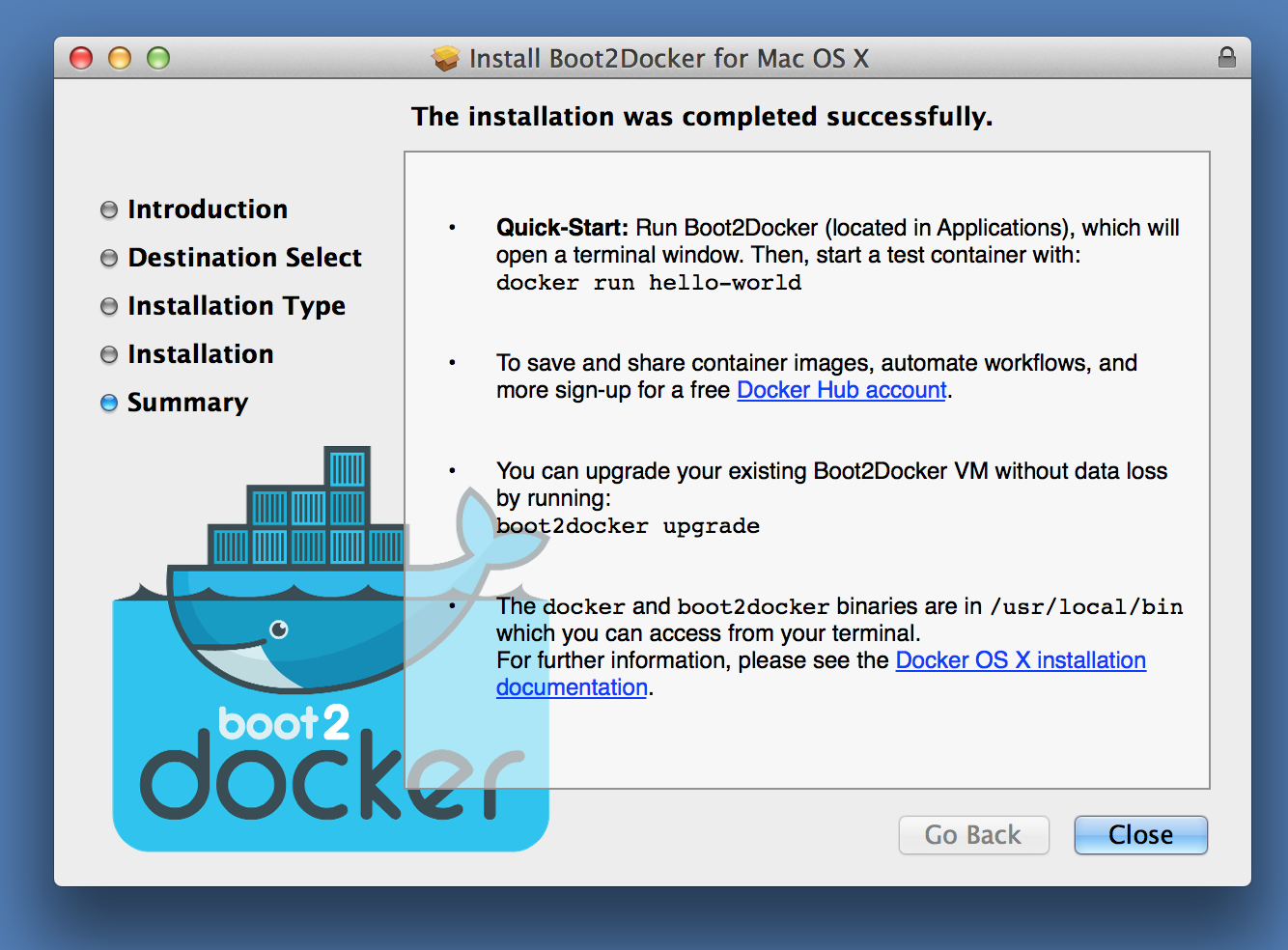
Step 7
You now have a shiny icon for boot2docker in /Applications you can click on to start a boot2docker terminal window session.
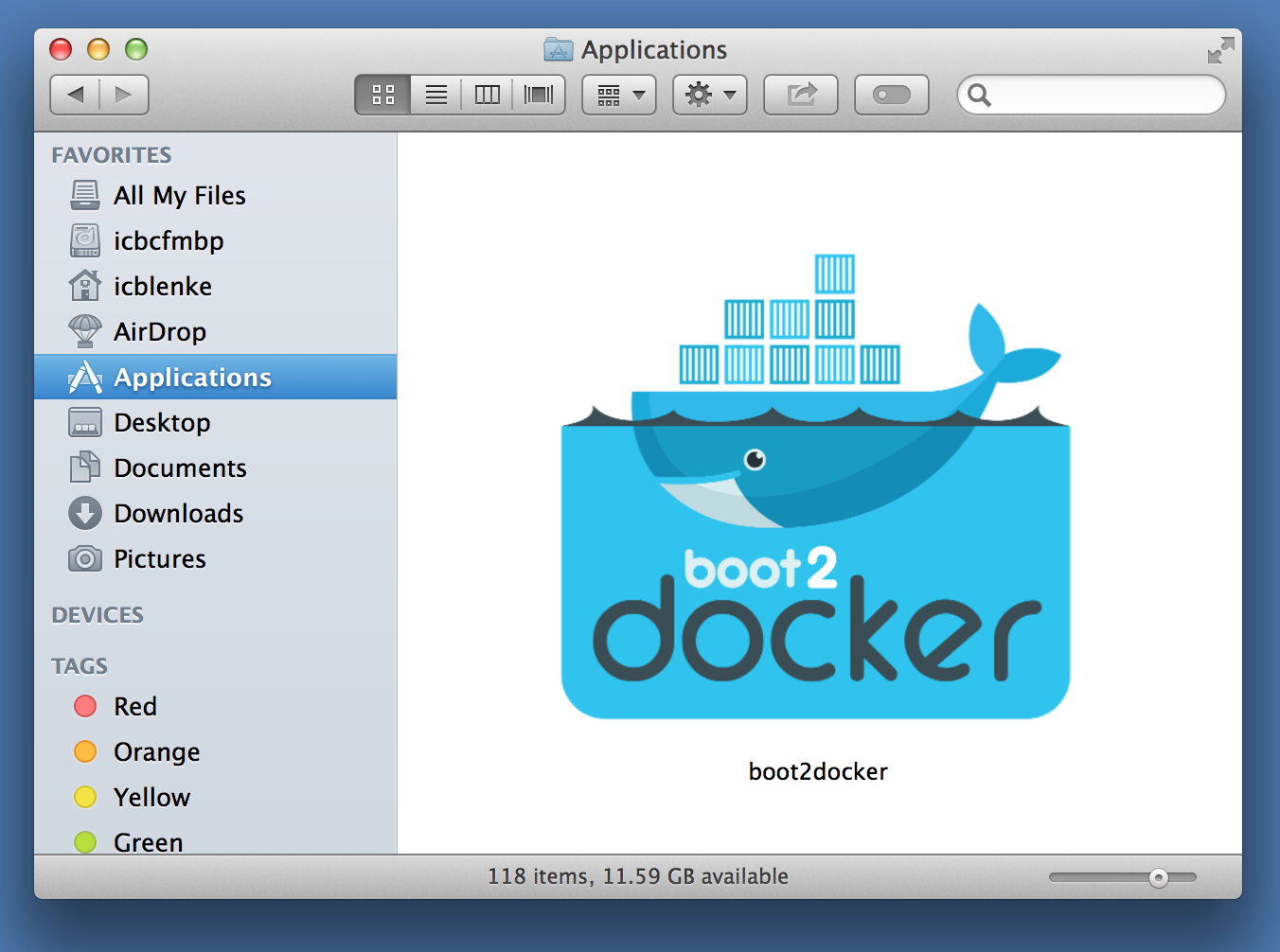
Congrats. You now have boot2docker installed.